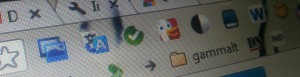
Numera tycks ju Google Chrome ha tagit över förstaplatsen bland världens populäraste webbläsare. Jag har själv märkt att den tagit allt större marknadsandelar i bekantskapskretsen de gångna åren.
Däremot tror jag inte alla upptäckt webbläsarens fulla potential. Därför här, ett gäng tips som kan vara till nytta i den journalistiska vardagen – om än med en del tydliga reservationer för några funktioner och verktyg:
1) Synka! I inställningarna kan du ”Logga in i Chrome” vilket dels betyder att du är automatinloggad till alla dina Google-tjänster (Gmail etc) samt att webbläsaren är synkroniserad med andra där du varit eller är inloggad. Alla inställningar, bokmärken, tillägg osv följer alltså med från den ena datorn till den andra – även lösenord om du bett Chrome att spara dessa, och historiken över din surfning. (Reservationen här gäller förstås att automatiska inloggningar, sparade lösenord etc kan vara praktiskt, men också riskfyllt om du t ex ofta lämnar datorn utan att ha loggat ut. Plus att du sparar information på Googles servrar som tidigare stannade i din dator.)
2) Använd bokmärkesfältet! Bokmärken behöver inte vara placerade i mappar; de du använder ofta kan du lägga du i ett fält som hamnar precis under adressraden – om du vill ha det synligt (vilket är själva poängen). Du kan i och för sig ha mappar med bokmärken placerade i bokmärkesfältet också, och i så fall kan du enkelt öppna alla bokmärken i mappen samtidigt via ett högerklick.
Ett tips är att samla de sajter du oftast brukar ha uppe (kanske mail, Facebook, Evernote, Twitter…?) i en särskild mapp och via högerklick öppna dessa i separata flikar varje gång du startar en ny arbetssession. Om du ställt in Chrome så den startar från noll (med Googles hemsida eller nån annan du valt) kan detta vara ett snabbt sätt att komma igång när man slår igång datorn.
3) Fäst flikar! Just de där ”alltid-sajterna” kan man med fördel ”fästa” till vänster bland flikarna. Det görs genom att du högerklickar på fliken och väljer – just det – ”Fäst flik”. Fliken blir lite mer diskret men får samtidigt en given placering som gör den lätt att hitta. (Du använder förstås Ctrl + Tab resp Ctrl + Shift + Tab för att hoppa fram och tillbaka mellan flikarna.)
4) Kom ihåg sessionen! Under Inställningar kan du välja att ”Vid start” fortsätta där du slutade. Då öppnar Chrome de flikar som du använde när du senast avslutade programmet.
5) Sluta gå till Google! Googla i Chrome gör du från sökrutan, som fungerar både för sökningar och adresser. Naturligtvis kan du även här använda alla smarta tips som finns för att söka smartare i Google, till exempel OR eller citattecken – men också mer avancerade som filetype: (för att avgränsa typ av dokument), site: (för att avgränsa domän), link: (för att hitta sajter som länkar till sidan du är intresserad av) samt cache: (för att hitta en cachad kopia av sajten i fråga).
För att komma till sök/adressfältet trycker du enklast snabbkommandot Ctrl + L.
6) Fullskärm? Ibland blir det trångt, i synnerhet på en liten dator. Då är F11 snabbkommandot som genast fyller skärmen – och återställer när du vill.
7) Utforska tilläggen! I Chromebutiken hittar du mängder av tillägg som kan hjälpa dig i vardagssurfandet. Allt från Screen capture-verktyg till Google Translate. Använder du Evernote? Ta hem Web Clipper! Gillar du att sprida länkar med Bit.ly? Gör det enklare med tillägget! Håll också utkik efter nyheterna: just nu trendar tillägget Lazarus som erbjuder räddning när du fyllt i ett långt formulär och sedan – råkat klicka bort det innan det sparats/skickats. (Dock är Lazarus just den typen av tillägg som man bör hissa en varningsflagg inför. För att kunna erbjuda sin ovärderliga hjälp sparar det varenda knapptryckning man gör i formulär på nätet. I övrigt gäller samma reservationer för tilläggen som för deras ursprungs-tjänster: Evernote lämpar sig t ex utmärkt för att spara ”okänslig” information men bör inte nyttjas för någonting som kan hota källskyddet.)
8) Utforska apparna! Jo, Chrome har egna appar också, alltså små program som precis som i mobilen kan installeras med ett klick. I många fall verkar det egentligen bara röra sig om en länk till sajten med tjänsten i fråga (precis som är fallet med en hel del mobilappar för övrigt), men ibland är det ett riktigt program och ibland rentav ett riktigt funktionellt sådant.
Typexemplet är Tweetdeck, som man alltså inte behöver köra som separat program i datorn utan funkar utmärkt (okej, några funktioner saknas) i en flik i Chrome. Det finns även flera grafikprogram, mindmap-appar och liknande som tycks fungera smidigare som appar i Chrome än när man kör dem via sajterna. Appar man installerar återfinns sedan enklast genom att man trycker ”Ny flik” (vilket enklast görs med kortkommandot Ctrl + T).
9) Mobilen först? Om du använder Chrome i mobilen finns det flera sätt att relativt smidigt hoppa mellan PC och telefon. Dels tillägget Chrome to Phone, som gör det möjligt att med ett klick skicka länkar, kartor eller annat till din telefon. Dels har man numera också tillgång till de senast öppna sidorna från mobil-Chrome på traddatorn och vice versa, förutsatt att man är inloggad på båda apparaterna. På datorn hittar du dem längst ned till höger när du öppnar en ny flik: ”Andra enheter”. (Strax intill listan över ”Nyligen stängda” som kan vara en fin räddare i nöden ibland.) (Även om Ctrl + Shift + T går snabbare för de helt nyss stängda.)
10) Byt tema! Ja, detta kanske inte är helt avgörande för din journalistiska framgång, men det kan göra dig till en gladare människa. Här ser du vad som finns att tillgå.
Har du några egna Chrome-tips? Varningar och reservationer? Eller grejer där andra webbläsare är helt överlägsna? Dela med dig i kommentarerna!