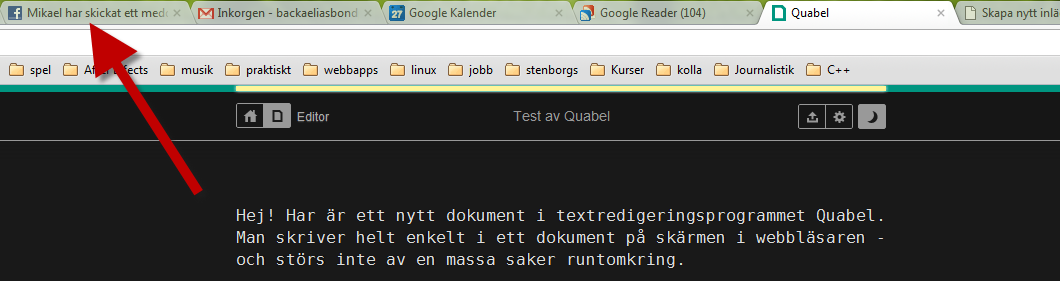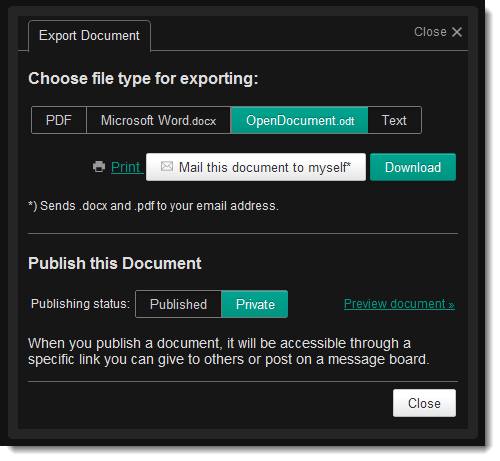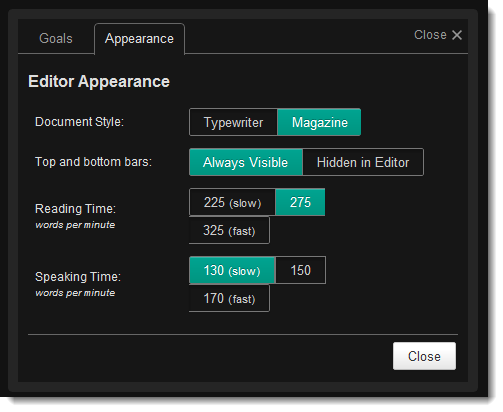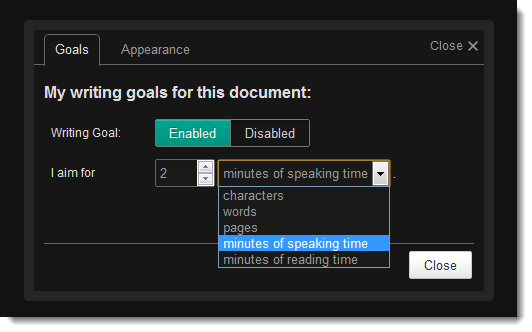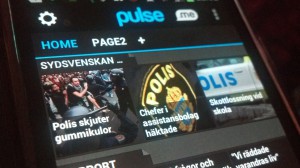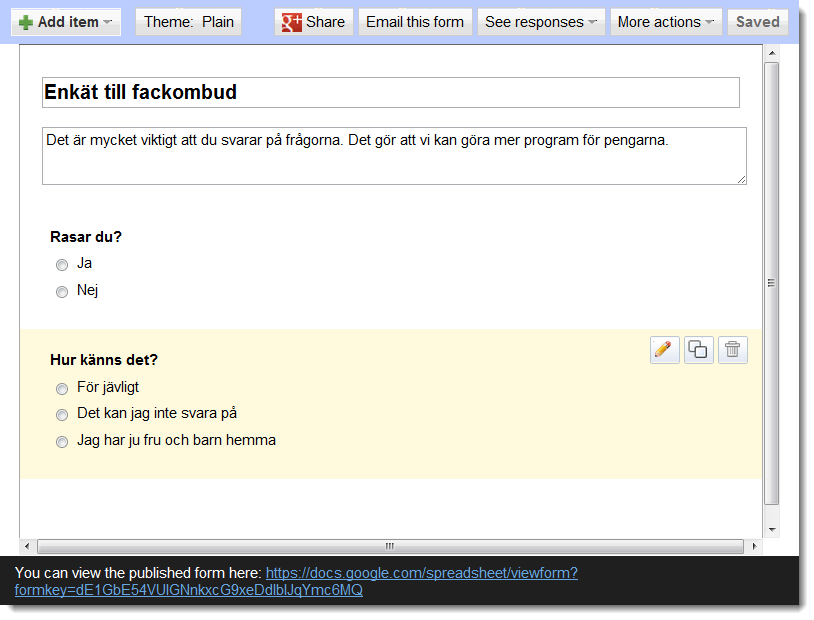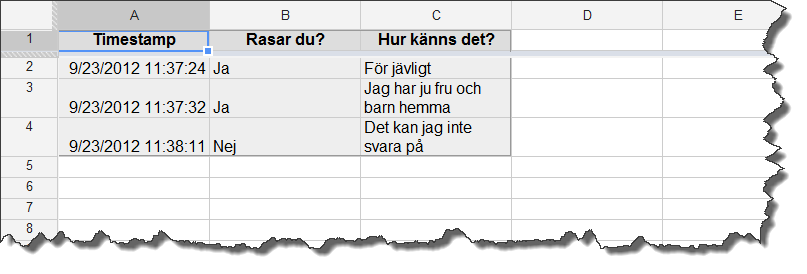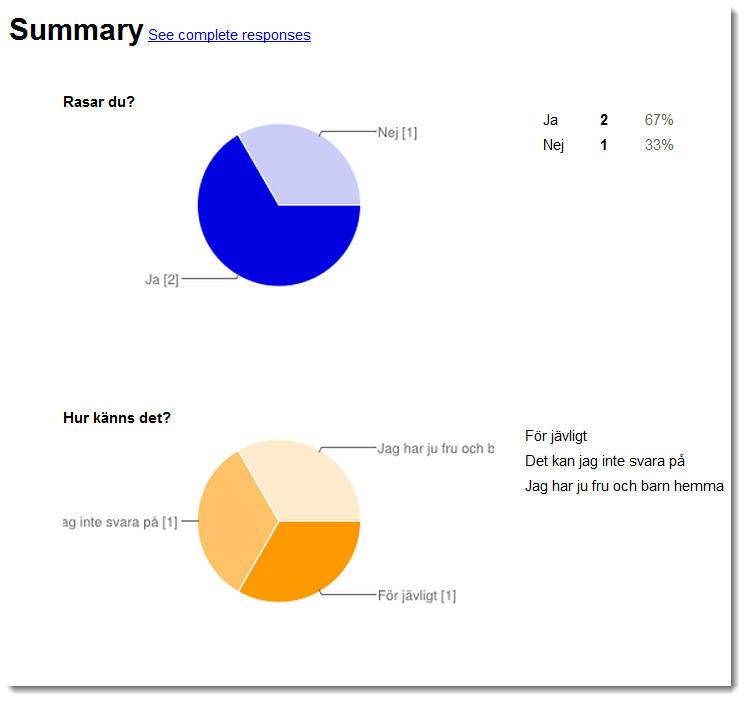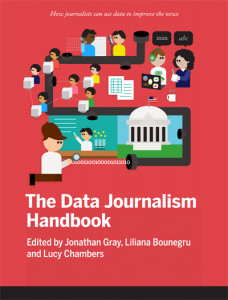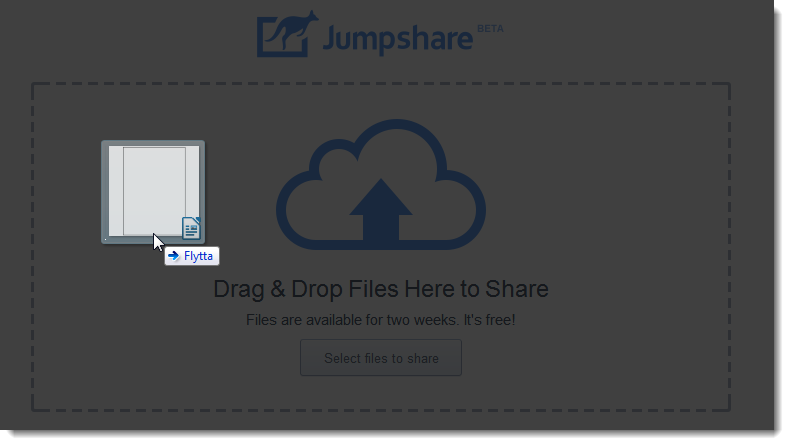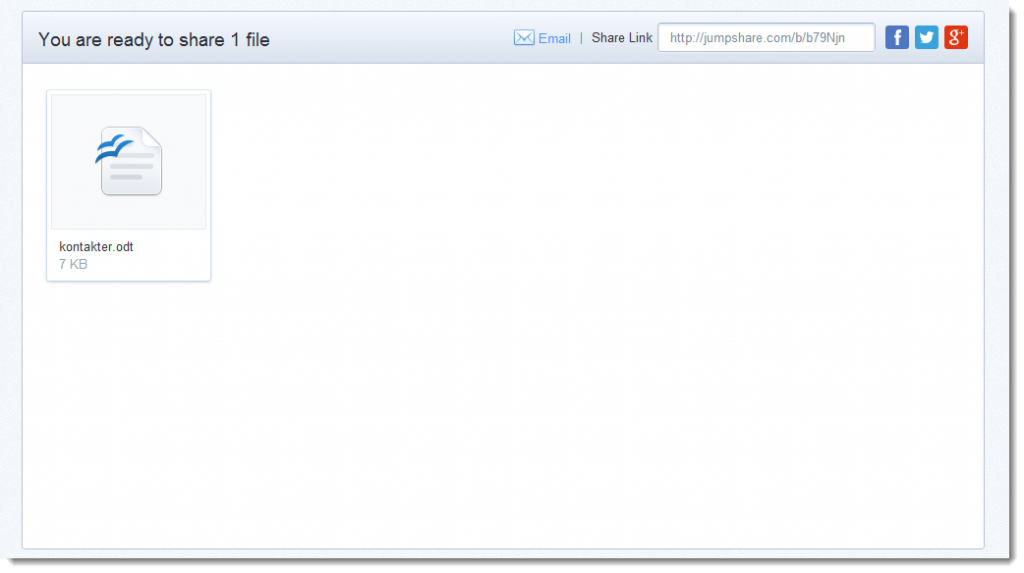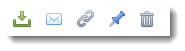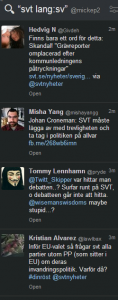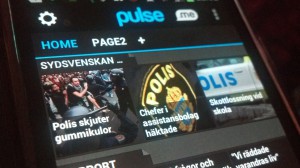
När man läser och pratar med nördar får man lätt intrycket att alla människor konstant byter ut innehåll och ändrar inställningar på sina mobiler.
Men så är det ju inte. Det lär finnas många smartphone-användare som aldrig laddat hem en enda app.
För den intresserade därför: en lätt spretig och helt inkomplett lista över några av de appar jag själv haft störst glädje av under mina år som smartphoneanvändare.
(Nej, allt är inte ”arbetsverktyg”. Men allt gör din dag lite lättare och därmed dig till en bättre journalist!)
(Och nej, allt finns inte till alla mobilsystem. Jag har utgått från Android-versionerna och länkar till Iphone-versionerna när jag hittat såna; tipsa gärna om kompletteringar! Kan också tipsa om sajten Alternativeto.net som hjälper oss upptäcka varianter över operativgränserna.)
1. Shush!
Den gör bara en enda sak. Men när du använt den ett tag förstår du inte varför inte funktionen varit inbyggd från början. I alla telefoner.
När du sänker volymen på ringsignalen till noll öppnar Shush! ett klockreglage. Hur länge vill du ha signalen avstängd? 15 minuter? En timme? Tre? Eller tills vidare? Det är bara att välja.
Det är väldigt smart.
(Shush! finns mig veterligt bara till Androidmobiler.)
2. SwipePad
Du befinner dig i webbläsaren och vill kolla kalendern. Eller du är i kalendern och vill ändra ljusstyrkan på skärmen. Eller du är inne i inställningarna och kommer på att du måste kolla en grej i webbläsaren. Hur gör du?
Min gissning är att du trycker på ”Hem”-knappen och sedan går via startskärmen till nästa app. (I värsta fall via ”applådan”.)
Jag drar med fingret. Drar från övre högra kanten av skärmen och får en meny med tolv destinationer jag själv valt.
I grundversionen (gratis) kan detta vara appar, vilka som helst, och du kan alltså ”svepa” direkt från webbläsaren till kalendern eller tvärtom om du vill.
Men om du är beredd att betala några kronor får du tillägg som gör ”svepandet” ännu mer kraftfullt: du kan t ex lägga in vilken widget som helst som genväg! Själv har jag en för att skapa en ”New task” i mitt att göra-program, en annan för att snabbt hitta avgångarna från busshållplatser i närheten av där jag är, en tredje för att ändra inställningarna för ljusstyrka, skärmrotering och wifi…
Alternativ: Smart Taskbar (det finns flera).
(Har inte hittat någon motsvarande app till Iphone.)
3. Opera Mini/Mobile
Många klagar över sina mobilers webbläsare utan att någonsin testa någon annan. Det skulle jag säga är felriktad energi.
Norska Opera har en webbläsare för traddatorer, men det är i mobilversionerna man glänser. De är snabbare än de inbyggda, har massor av inställningsmöjligheter och en synkfunktion som gör att man aldrig mer måste ägna tid åt att lägga upp sina bokmärken och inställningar när man byter mobil.
Förklaringen till snabbheten ligger i att Opera komprimerar innehållet – läs: bilderna – och den stora skillnaden mellan Mini och Mobile är såvitt jag förstår att den sistnämnda gör det i mobilen medan den första gör det på Operas servrar. Mini lämpar sig därmed bäst för enklare mobiler; själv körde jag den med gott resultat redan på mina gamla osmarta Nokia- och Sony Ericsson-lurar.
Alternativ: Chrome, Dolphin. (Det finns flera. Fr o m Androids version 4, Ice Cream Sandwich, har också den inbyggda Android-webbläsaren ryckt upp sig också. I dag har den en mig veterligt unik liten konkurrensfördel: den kan göra sidorna inverterat svartvita. Vit text på svart bakgrund alltså; mycket vänligt mot mobilbatteriet!)
(Opera Mini finns även till Iphone.)
4. Jorte
Har du en smart mobil med stor skärm så har du antagligen någon gång frågat dig varför det inbyggda kalenderprogrammet inte klarar av att visa mer information i vecko- och månadslägena. Typ text.
Om du aldrig ställt den frågan är det dags att göra det nu.
Och dags att kolla in Jorte, som lyckas göra både en- och tvåveckorsvyer med fullt läsbar textinformation. Ja rentav en månadsvy – men där blir läsbarheten i praktiken avhängig av storlek och upplösning på din skärm.
Jorte innehåller också en att göra-lista som kan synkas med Google Tasks.
Alternativ: Pocket Informant (det finns flera).
(Jorte finns inte till Iphone, men där finns bl a just Pocket Informant.)
5. Pulse News
Oavsett om du är en fena på RSS, eller nyfiken novis, eller aldrig testat eftersom du inte begripit poängen, så tror jag du som journalist lockas av tanken på ”uppdaterade nyheter inom dina intresseområden samlade på ett ställe snyggt presenterade”.
Pulse erbjuder ett utseende som är betydligt snyggare än de flesta ”vanliga” RSS-läsare, och samtidigt alltså en möjlighet att välja sina flöden, som ingen webbläsare gör.
Perfekt för dig som till exempel har ett RSS-konto men sällan går in och kollar flödena eftersom de är så tråkigt presenterade (t ex i Google Reader, varifrån du enkelt plockar flöden direkt till Pulse), eller för dig som vill kunna skumma nyheterna inom området ”mobiler” – eller för den delen ”amerikansk politik” – utan att behöva hoppa fram mellan 30 olika sajter.
(För RSS-novisen: vi har tidigare skrivit om hur du prenumererar på vilken sajt som helst med RSS, hur du kan hålla koll på Googles framtida sökningar med RSS, och Elias har dessutom gjort en fin kom igång-video.)
Pulse kan bli den perfekta kompanjonen till ditt mödosamt upprättade Google Reader-konto – eller startas från scratch med ”några bra tidningar och bloggar”, som du kan hitta direkt inuti appen utan att någonsin behöva närma dig en RSS-kurs!
Utöver de flöden som appen föreslår, och alla du själv skapat med Google Reader, så kan du också koppla Pulse till ditt Facebook– eller Twitter-konto, och på så sätt få flöden av dina vänners länkar.
Alternativ: Flipboard, Google Aktuellt, Feedly, Taptu (finns flera). (Obs! Se uppdatering nedan.)
(Pulse News finns till Iphone.)
6. Prisjakt
Som nörd, konsumentreporter och konsument känner jag förstås ett särskilt ansvar för att hålla koll på prylmarknadens utveckling.
Varje gång jag står inför ett inköp – eller blir tillfrågad om råd av någon vän eller släkting – försöker jag skaffa mig en bild av marknaden i fråga. Då är appar som denna oslagbara. En del gånger har de rentav räddat min dag – och då framför allt genom att de fått mig att avstå köp som kändes betydligt mer fördelaktiga när man först såg dem i butiken, än när man kunde ställa dem i relation till den övriga marknaden.
Alternativ: Pricerunner.
(Prisjakt finns till Iphone.)
7. Resrobot
Oavsett om du reser i tjänsten eller privat så vill du förstås veta vilka resealternativ som står till buds. Och du vill då inte behöva hoppa fram och tillbaka mellan tågföretagets och flygbolagets hemsida – och kanske också Google Maps för att uppskatta hur lång tid resan tar med bil.
Resrobot ger dig den första överblicken. Den har inga priser men inkluderar så många tidtabeller att du i princip kan planera resan från dörr till dörr, så länge den görs inom Sverige.
(Resrobot finns till Iphone.)
8. Wunderlist
En del människor är besatta av att göra-listor och ”Få det gjort”-system. GTD – Getting Things Done – skulle om den inte utövades av kontorsarbetare i respekterade yrken ses som en typisk skum subkultur som frodas på webben. (Nu ses den inte som skum annat än av den överväldigande majoritet som inte tillhör den.)
Andra hatar tanken på att försöka strukturera sitt liv, sitt jobb eller sin dag med hjälp av listor.
Men majoriteten tillhör nog ingen av dessa extremer. De allra flesta gissar jag ser poängen med att göra-listor, men har inte för avsikt att bygga upp system som inkluderar varje liten aspekt av livet.
Jag måste erkänna att jag tillhör den första gruppen. Samtidigt som jag är frisk nog att förstå att de flesta tillhör den sista.
Därför blir mitt att göra-tips inte någon avancerad ”kan göra allt”-app. Utan en som är känd för att vara väldigt enkel att komma igång med, och rolig och snygg att använda.
Personligen har jag testat den vid särskilda tillfällen, för särskilda projekt. Jag älskar utseendet, och att man på datorn kan rangordna sina punkter precis som man vill. Men jag blir samtidigt irriterad över att detta inte låter sig göras i mobilen, och över att det saknas indelning efter sammanhang/kontext. (Samtidigt kan man ju skapa olika listor och ge dem kontextnamn…)
En bra startyta för den som inte har jättekoll och vill börja någonstans är det i alla fall. För den som vill gå vidare finns sedan en uppsjö av olika mer avancerade alternativ.
Några exempel: Ultimate To-Do List, Astrid, Remember the Milk (finns många).
(Wunderlist finns till Iphone.)
9. SlideIt
Tangentbord på mobiler är sällan kul. Dessutom var det som om utvecklingen började om när vi lämnade ”knapptelefonerna” till förmån för de smarta ”helskärmarna”. I knappvärlden hade T9 med sina smarta förutsägelser utvecklats till nästan-fulländning, men nu var vi plötsligt tillbaka på noll med en-knapp-i-taget-tryckande.
Den mest revolutionerande nyheten bland smartphonetangentborden har i mina ögon varit ”svep-tangentborden”. Huvudkonkurrenterna heter Swype och SlideIt. Den förstnämnda följer med flera mobilmodeller gratis (bl a från jätten Samsung) medan den senare lätt hittas i Google Play.
Vilken man föredrar är en smaksak – men om man råkat få en mobil med inbyggt Swype kan man ju börja med att testa det. Utan förinstallerat Swype är tröskeln lägre för SlideIt, som finns i testversion i Play.
Att börja skriva ”svepande” går fortare än man tror; jag var själv länge skeptisk innan jag testade men i dag är jag glad att jag tog steget – och jag blir frustrerad varje gång jag måste skriva i en mobil som bara tar bokstav-för-bokstav.
Alternativ: TouchPal (gratis), SwiftKey (bokstav för bokstav men med en fantastisk nivå av förutsägelse; gissar både nästa bokstav och nästa ord – och nästa och nästa och nästa…).
(Appar som ersätter standardtangentbordet finns såvitt jag vet inte för Iphone.)
10. Aldiko
Om du äger en smartphone eller en surfplatta är sannolikheten stor att du testat eller funderat på att testa e-böcker. I så fall behöver du en läsare och Aldiko är en sådan.
Till skillnad från några av konkurrenterna är den inte knuten till någon särskild nätbokhandel, och det är relativt lätt att sätta upp sitt lokala bibliotek som ett ställe att ta hem böcker från. (I princip alla svenska e-böcker verkar snabbt hamna på de virtuella biblioteksböckerna.)
Naturligtvis är lånetiden begränsad (30 dagar då jag lånat) men till skillnad från i den analoga världen riskerar man aldrig någon straffavgift, och kan enkelt låna om boken man inte hunnit läsa ut.
För en journalist kan detta rentav vara ett tidsbesparande jobbverktyg, i alla fall den dag man sätts på att göra nyhetsinslag utifrån något avsnitt i en aktuell bok (har hänt mig). Till skillnad från i bokens analoga upplaga kan du dessutom göra fritextsökningar och slipper vara hänvisad till ett mer eller mindre begåvat register.
Alternativ: Kindle (kopplat till Amazon), Dito (Bokus).
(Aldiko verkar inte finnas till Iphone, men däremot finns ju t ex Kindle-appen.)
Detta var min flora för dagen. Fyll gärna på med egna tips i kommentarsfältet! (Tror fler Iphonealternativ kommer att vara efterfrågade…) Vill du ha fler apptips? Ett alternativ är att googla ”best apps” (och avsätta några timmar till att gå igenom resultaten), eller kolla in våra tidigare tips om appar (och ”knappar”) som hjälper till med research och textsparande. Där kan man tala om arbetsverktyg!
Uppdaterat 120929: Efter att ha hårdtestat Pulse-alternativet Taptu ett tag skulle jag vilja ge det en stark rekommendation, av ett speciellt skäl där Pulse kommer till korta: om den aktuella sajten inte lägger upp hela texterna i sina RSS-poster så får du med Pulse upp en länk du måste trycka på för att nå hela texten. Taptu hämtar hem hela texten. Suveränt smidigt om ni frågar mig. Och ett snyggt gränssnitt därtill (så likt Pulse att vissa pratar om plagiat).
Uppdaterat 130618: Numera finns Swype i Google Play så jag la in en länk dit. Och tröskelargumentet emot det har fallit. Samtidigt får ju nu även SwiftKey räknas som en kraftfull konkurrent på ”svep-området” – med sin kombination av sveprörelser och avancerad ord-förutsägelse.