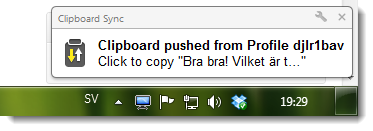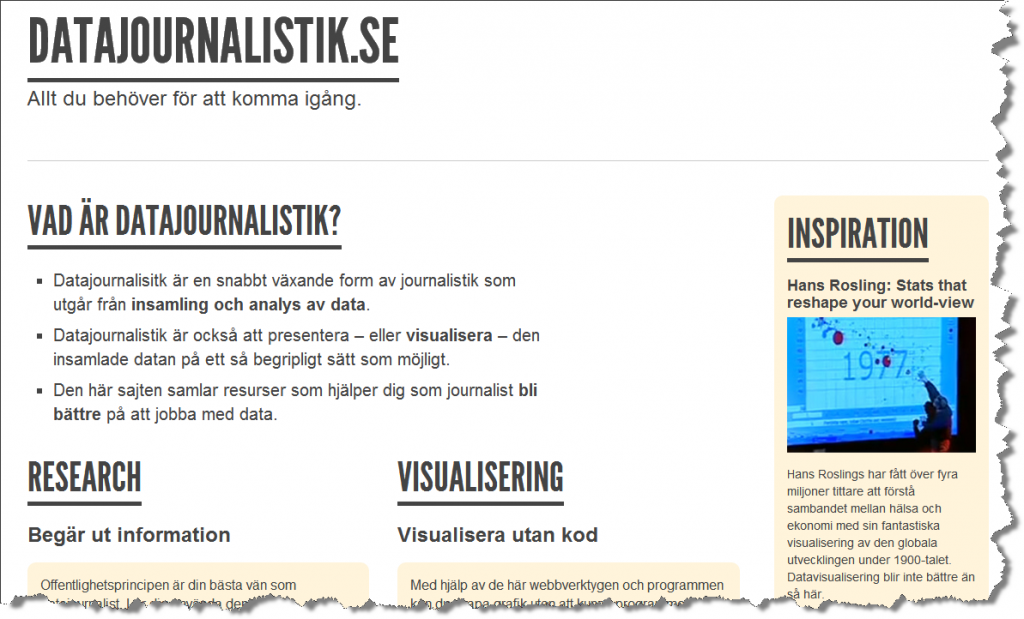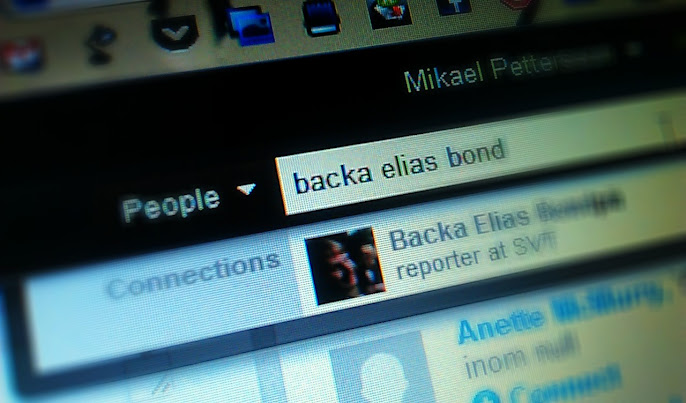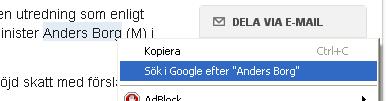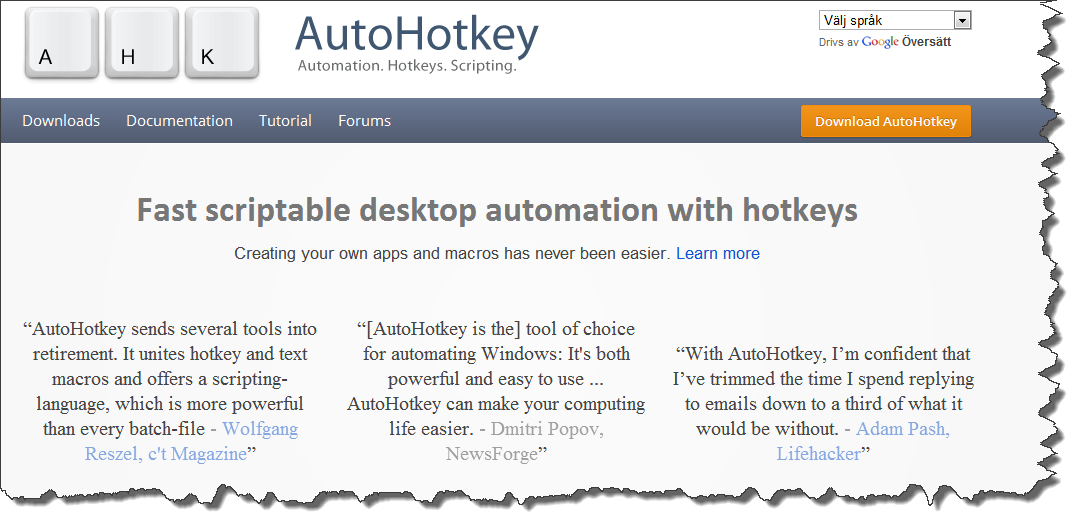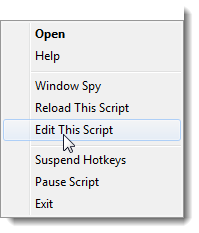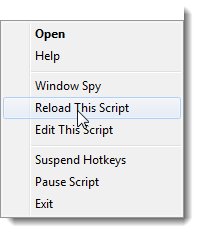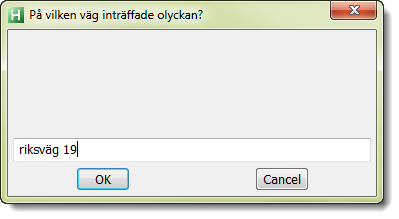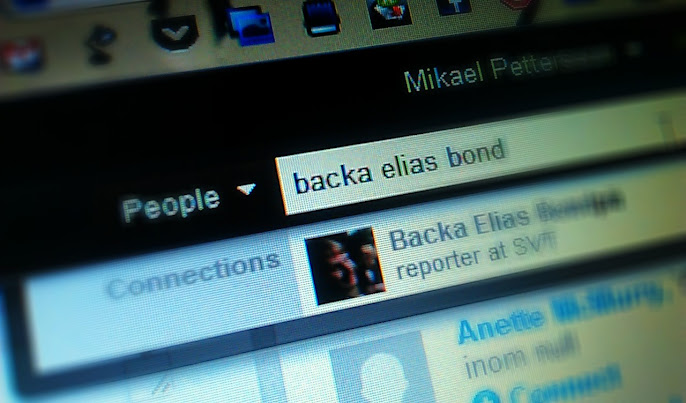
Få saker kan vara så förödande för en ny praktikant eller vikarie som att bli stämplad som en som inte får tag på folk.
Nej, ingen chef kommer att säga det till det rakt ut men alla journalister vet att det är ett klassiskt nybörjarfel som kastar skam över både dig och din journalistutbildning.
Felet är inte att du inte fått tag på personen i fråga. Felet är att du inte försökt tillräckligt mycket och på tillräckligt många sätt.
Med hundraprocentig säkerhet finns det ytterligare kontaktvägar som du inte testat. (Det gäller i och för sig ofta också för erfarna reportrar men vi anses kunna avgöra när vi kan låta kontakten vänta och när det är mer akut. Och vi går inte tillbaks till chefen och säger ”Jag fick inte tag på…”)
Att få tag på folk är en journalistikens kärnverksamhet. Det har på senare år blivit både lättare och svårare. Allt fler makthavare bygger upp PR-apparater och informationsmaskinerier för att hålla de kritiska frågorna borta. Samtidigt som den sociala webben gjort (nästan) alla mer tillgängliga än någonsin tidigare. Som reporter har du att bemästra det förstnämnda och utnyttja det senare.
Och om du hamnar i det jobbiga läget att du testat alla sätt du kan komma på och inte kommer på något ytterligare…men förstår av ovanstående att det nog finns det ändå…så kommer här en checklista att bocka av:
1) Har du ringt mobilen?
Om du inte redan har numret så hittar du det hos Eniro eller Hitta. Eller hos en betaltjänst som Infotorg. Eller på arbetsgivarens webbplats. Eller på personens privata webbsida eller blogg. Eller i ett gammalt pressmeddelande eller pdf-dokument du hittar när du gör en smart sökning och googlar personens namn tillsammas med formuleringen filetype:pdf (eller doc eller ppt), möjligen med sökordet 07* tillagt (för att söka mobilnummer). Eller hos någon som känner personen (se nedan). Naturligtvis lämnar du meddelande om du möts av en telefonsvarare; betona att ditt ärende är brådskande och upprepa ditt nummer minst två gånger så personen hinner anteckna.
2) Har du ringt personens arbetsplats?
Växeln räcker inte, be att få komma fram till avdelningen där personen jobbar, tala med en kollega till personen, lämna meddelande men be också om alla kontaktuppgifter kollegan – och växeln – har. (Hos en myndighet eller kommun är detta i allmänhet offentliga uppgifter.) Kollegor som inte är villiga att lämna ut nummer kan ofta övertalas att själva ringa upp personen och lämna ditt nummer.
3) Har du ringt hem till personen?
Även om personen själv inte är hemma kan den som är det vara en familjemedlem som vet hur man får kontakt. Och en telefonsvarare hemma kanske lyssnas av tidigare än du tror.
4) Har du skickat sms?
Många som sitter i möte trycker bort samtal men tar emot sms. Om du betonar att det är viktigt kan de gå ut från mötet och ringa upp dig. Är personen utomlands kanske den inte vill ta ett vanligt samtal men du kan få svar via messen. Ett sms är också en garant för att personen inte ska kunna hänvisa till att ”Jag uppfattade inte ditt nummer…”
5) Har du mejlat?
Med dagens smarta telefoner vet vi aldrig vilken kommunikationsform som är snabbast. Kasta iväg ett mejl till personen och be den ringa. Om ämnet inte är känsligt – och personen kan tänkas vilja prata om det – så kan du även skriva vad det handlar om. Om du inte hittar mejladressen i de dokument du redan har, så bör du kunna finna den på nätet, genom att kolla ”Kontakt”-sidor på arbetsplatsens webb eller genom att googla ”förnamn.efternamn@”. Eller så finns adressen redan i din egen mejlkorg, om du haft kontakt med personen tidigare (vilket du kan ha haft utan att minnas det). Kom ihåg att personen kan ha flera mejladresser; kanske en privat som framgår av den där styrelselistan till båtklubben som du hittade vid pdf-sökningen ovan?
6) Har du kollat sociala medier?
Undersök om personen har konto hos Facebook, Twitter eller Linkedin? (Alla har sökfunktioner för användare.) Eller hos Google Plus, Myspace eller något diskussionsforum i ett specialämne? (Används smeknamn? Testa att söka på det personen använder i den där Hotmail-adressen du hittade hos båtklubben!) När du hittar konton: skicka direktmeddelanden till personen själv och såna du vet eller tror känner honom. Leta efter personer med samma efternamn eller från samma arbetsplats. Om det inte är topphemligt att du söker personen: gå ut med öppna efterlysningar!
7) Har du sökt via arbetskamrater, vänner, grannar och släktingar?
Genom att söka fram-och-tillbaka med namn och adresser i tjänster som Eniro, Hitta och Ratsit (folkbokföringsadresser mm) kan du lokalisera andra personer som bor på samma adress som den du söker – gissningsvis familjemedlemmar eller grannar – samt telefonnummer till dessa. Du använder också dessa verktyg för att nå kontaktuppgifter till de personer vars namn du hittat hos Facebook och Linkedin, men som där saknar telefonnummer. Familjemedlemmar kan ju även hittas via folkbokföringen hos Skatteverket, och kollegor kan förstås stå på arbetsplatsens hemsida – eller som ”befattningshavare” hos Bolagsverket, Infotorg eller sajter som Allabolag (samma data, olika kanaler och kostnader). Är företaget hemlighetsfullt? Sök bland nya och gamla platsannonser hos till exempel Arbetsförmedlingens Platsbanken eller privata Monster. Där finns kontaktpersoner, ofta både en anställande chef och en fackrepresentant. Kanske är företaget – och personer där – också omskrivet på olika forum, till exempel Flashback. (Om arbetsplatsen har en tråd där kan den förresten också vara läsvärd också av andra skäl. Eller förstås fullständigt osaklig, felaktig och svartmålande.)
8) Har du ringt konferensanläggningen?
Om personen är på konferens gäller det att utnyttja konferenspersonalens servicevilja. Du har naturligtvis frågat på personens arbetsplats vilken konferensanläggning de håller till på. Du ringer nu dit och ber personalen lämna ett meddelande. Om personalen svarar att de kan sätta upp meddelandet på en tavla som konferensdeltagarna kollar på fikarasten om en timme, så betonar du den höga angelägenhetsgraden och ber personalen gå in med en lapp omedelbart, med ditt nummer och ordet ”Brådskande!”.
9) Har du använt offentlighetsprincipen fullt ut?
Om du har tillgång till t ex Sirenarkivet eller Piscatus så gör du en sökning där på personnummer och namn (för säkerhets skull med variationer i stavningen) för att hitta eventuella domar eller andra offentliga dokument där personen figurerar – i jakt på ytterligare kontaktuppgifter och/eller kontaktpersoner. Om du saknar dessa betaltjänster får du ringa och göra sökningar direkt hos relevanta myndigheter: kanske tingsrätten kan vara en väg att gå för att hitta domar där personen figurerat, eller länsstyrelsen för någon typ av kontroll som gjorts mot personens företag (länsstyrelserna kontrollerar väldigt mycket, bland annat taxirörelser, jordbruk och familjehem). Om personen du vill ha tag på själv jobbar inom offentlig sektor eller i ett bolag som omfattas av offentlighetsprincipen, så kan du helt enkelt begära ut den typ av handlingar där kontaktuppgifter kan tänkas förekomma, exempelvis interna telefonlistor, mejlkonversationer, minnesanteckningar från möten, dokumentation över arbetsgruppers sammansättning… Om personens egen organisation saknar offentlighet prövar du först goodwill-argumenten (”Vill ni inte låta er medarbetare bemöta dessa påståenden och korrigera eventuella osakligheter? I så fall kan vi väl hjälpas åt att försöka hitta personen?”) men om dessa inte ger resultat funderar du över vilka myndighetskontakter personen eller arbetsgivaren kan ha haft – och begär sedan ut handlingar med möjliga kontaktuppgifter den vägen. (En god guide till offentliga uppgifter och hur man begär ut dessa finns hos Föreningen grävande journalister, men glöm inte att alltså även handlingar som ”bara” rör personens arbetsgivare – eller den där båtklubben – kan vara intressanta.) Tänk på att du kanske redan sitter på en stor del av dessa dokument, t ex om du befinner dig i slutskedet av en större granskning där personen du söker är en centralfigur. Det papper som du för två veckor sedan la åt sidan för att det inte hjälpte dig framåt i utredningen av själva ärendet, kan vid en omläsning visa sig innehålla ett mobilnummer som inte förekommit någon annanstans i materialet!
10) Har du åkt ut – eller bett någon annan göra det?
Om du inte befinner dig i tidsnöd och personen såvitt du vet befinner sig i samma stad kan det ibland vara effektivt att ge sig ut rent fysiskt, till personens arbetsplats eller något annat ställe där personen kan tänkas befinna sig (men rådgör med chefen innan du knackar på en privatbostad!). Du kan förstås också, om du misstänker att personen helt enkelt befinner sig offline (t ex sitter i en utbildning där man tvingats slå av mobilerna, eller har jobbat natt och ligger hemma och sover), be en kollega eller en granne att gå över och lämna ditt meddelande. De kanske inte gör det lika snabbt och erfaret som personalen på konferensanläggningen, men de gör det om du får dem att förstå hur viktigt det är.
…och slutligen fyra mer övergripande råd:
Lämna ut ditt mobilnummer! (Och ta med dig mobilen!)
Om personen ringer tillbaks till en fast telefon när du hämtar en kaffe kan en hel dags ansträngning gå förlorad.
Utgå från att folk vill prata!
Be aldrig om ursäkt för att du söker någon. Du kan be om ursäkt för tidpunkten eller att du sökt upp personen på en semesterö i Kina, men du ber aldrig om ursäkt för ditt ärende! Du söker svar på viktiga frågor, och det utgår du förstås från att personen vill hjälpa dig med. Om personen inte vill hjälpa dig får personen i så fall säga det rätt ut – du har i alla fall försökt.
Spela in!
Om det handlar om en ansvarsutkrävande intervju och du har anledning att misstänka att personen håller sig undan, så dokumenterar du naturligtvis det samtal du får, från början till slut. Tips om inspelningsvarianter hittar du här. Vad av samtalet som ni sedan eventuellt väljer att publicera är en annan och senare fråga.
Krisalternativet: ta reda på vad personen säger ändå!
Om du trots alla de ovanstående metoderna – plus de fem ytterligare du spånar fram tillsammans med kollegorna i det konkreta fallet – inte får tag på personen och deadline närmar sig, så bör du göra allt för att få reda på personens uppfattning på något annat sätt. Det gäller i synnerhet om personen i ditt reportage kommer att anklagas för något otrevligt (vilket ju i sig kan vara förklaringen till att personen inte ringer tillbaks). I bästa fall känner du förstås redan till personens ståndpunkt, eller har den lätt tillgänglig i dokument på skrivbordet, men annars bör du nu finkamma tidigare artiklar, offentliga dokument, webbsidor och forumtrådar i jakt på personens bästa argument. Om du inte hittar något ringer du tillbaks till personens kollegor och frågar om det inte finns något formulerat i saken sedan tidigare – och om det finns men inte är publicerat, om kollegorna kan mejla dokumentet eller formuleringarna till dig. Detta gör du för att försäkra dig om att ditt reportage i möjligaste mån innehåller även den frånvarande partens ståndpunkt. Dels ger det en mer komplett bild av storyn, dels minskar det risken att du blir fälld i t ex Granskningsnämnden vid en eventuell anmälan.
Vilka metoder för att hitta folk har vi missat? Fyll på i kommentarsfälten!
Uppdaterat 120912: Påminns om en gammal metod man kan använda när man inte kommer förbi en telefonväxel, eller när växeln har stängt: ring en anknytning! Om växeln har 10000 ringer du 10001, 10002 osv – eller hoppar upp till 10010, 10011… Chansen är att du med lite uthållighet får tag på den person du söker – eller en vänlig själ som kopplar dig vidare.
Uppdaterat 150326: På Grävseminariet i Jönköping tipsar holländske nätresearchgurun Hen van Ess om ett smartare sätt att söka svenska mobilnummer: lägg in sökbegreppet 700000000…799999999 (utan mellanslag) i sökningen, så kommer Google att hitta alla sidor där något nummer däremellan – den svenska mobilnummerserien – finns med. (Nej, nollan i början behövs inte.)