Om man tänker ha hemligheter sparade på sin dator, gör man bäst i att ha dem krypterade. Så länge man har koll på maskinen kan det kännas säkert, men då man glömmer den på bussen eller får den stulen, känns det kanske inte lika roligt.
Kryptering låter kanske stort, svårt och tekniskt, men behöver inte vara så krångligt. Med hjälp av gratisprogrammet True Crypt skapar man enkelt en krypterad enhet på datorn. Då man skrivit in sitt lösenord får man upp en ny enhet, ungefär som då man stoppar in ett usb-minne, som man kan jobba mot precis som vanligt. Men då den inte är aktiverad med hjälp av lösenordet, är alla dina hemlisar i stället en enda vanlig fil på hårddisken, vars innehåll är en enda oreda som inte går att komma åt.
Börja med att ladda hem True Crypt och installera programmet.
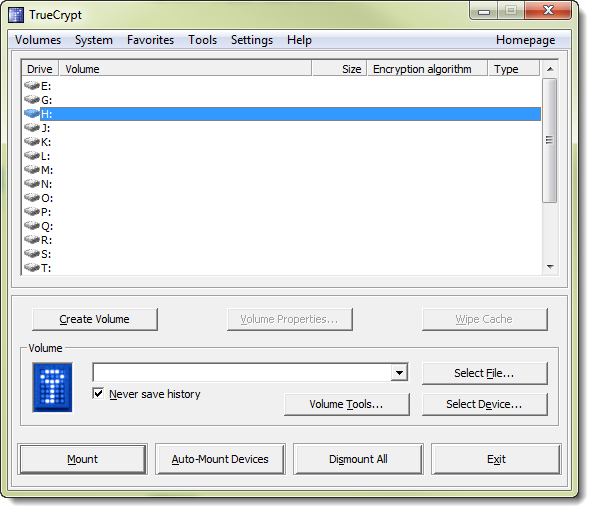
Med hjälp av knappen Create Volume på startsidan kan vi skapa en helt ny volym. Det kan göras på mer eller mindre komplicerade sätt.
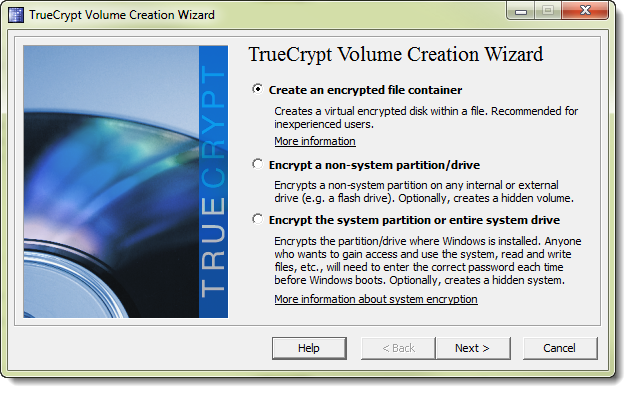
Det första valet rekommenderas för oerfarna användare, så vi tar väl det. Då får vi också möjligheten att skapa en dold volym (ifall vi till exempel skulle bli utpressade), men jag är lite naiv och tog den vanliga varianten. I nästa steg väljer vi var vi vill lägga filen som ska innehålla vår hemliga volym. Vi får också döpa den till något (kanske hellre ”recept – mjuk pepparkaka” än ”hemligt” som jag tog). Glöm inte filnamnstillägget ”tc”.
I fönstret man därefter får upp får man välja mellan olika krypteringsalgoritmer. Du som har djupare kunskap inom området får gärna komma med inspel. För mig tyckte jag det dög med AES som ”may be used by U.S. government departments and agencies to protect classified information up to the Top Secret level”. 🙂
I nästa steg får man välja hur stor man vill att volymen ska vara. (Där får man också information om att man kan skapa en dynamisk filcontainer, det vill säga att filen tar upp den plats som behövs och inte mer. Det skrev genom att man bockar i en ruta lite senare i processen. I det fallet kommer det här värdet att vara den dynamiska filcontainerns maxstorlek. Men en fil som växer och krymper dynamiskt blir också märkbart långsammare.) Här gäller det ju att du själv har något begrepp om vad du tänker spara på enheten. Är det rena texthemlisar behöver den kanske inte vara så stor, men har du smygfilmat i hd då någon full statssekreterare pussar någon journalist, så krävs förstås mer utrymme.
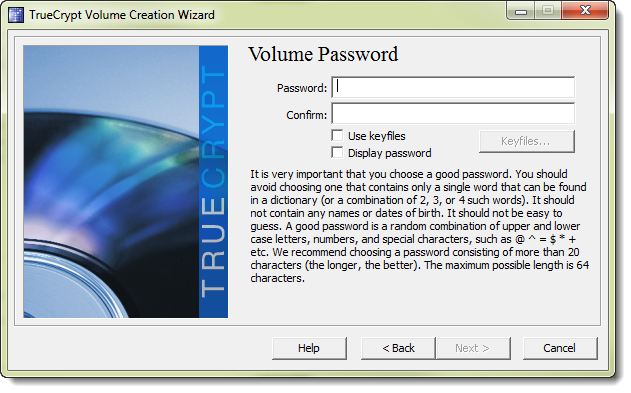
Därefter kommer det stora och svåra: att välja ett vettigt lösenord. Fuska inte här, för då är ju allt annat jobb förgäves. Men gör det samtidigt inte så svårt att du måste skriva ner lösenordet på en lapp och lägga intill datorn. Lurig avvägning. Kraven är höga här. Jag valde ett lösenord på 15 tecken, och blev genast uppläxad av programmet som undrade om jag verkligen ville använda ett kort lösenord. (Nu skäms jag lite för att jag svarade ja.)
Nu återstår bara att formatera den nya enheten (genom att klicka på Format-knappen). Innan man klickar på Format har man dock möjlighet att veva runt med musen ett tag, för att på så vis generera slumptal åt programmet. Då formateringen är klar, får man sedan möjligheten att skapa flera volymer om man vill det (kanske en för texter och en annan för videor?).
Då är det bara att gå tillbaka till programmets startsida, välja en enhetsbokstav man tycker om (och som inte är upptagen av något annat), välja den fil vi nyss skapade (med hjälp av Select File) och sedan klicka på Mount. Man kan tänka att man tar en enhet och monterar den på en enhetsbokstav så att det går att komma åt den. För att komma åt enheten behöver man nu bara ange sitt lösenord. Har man glömt det – ja, då är det kört. Då du är klar med dina hemlisar – kom då i håg att välja Dismount i samma fönster. Då försvinner enheten bort i tomma intet, och kvar finns bara den krypterade filen.