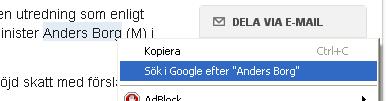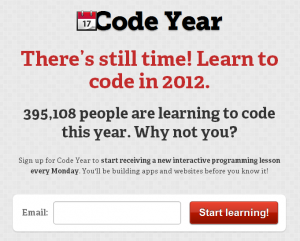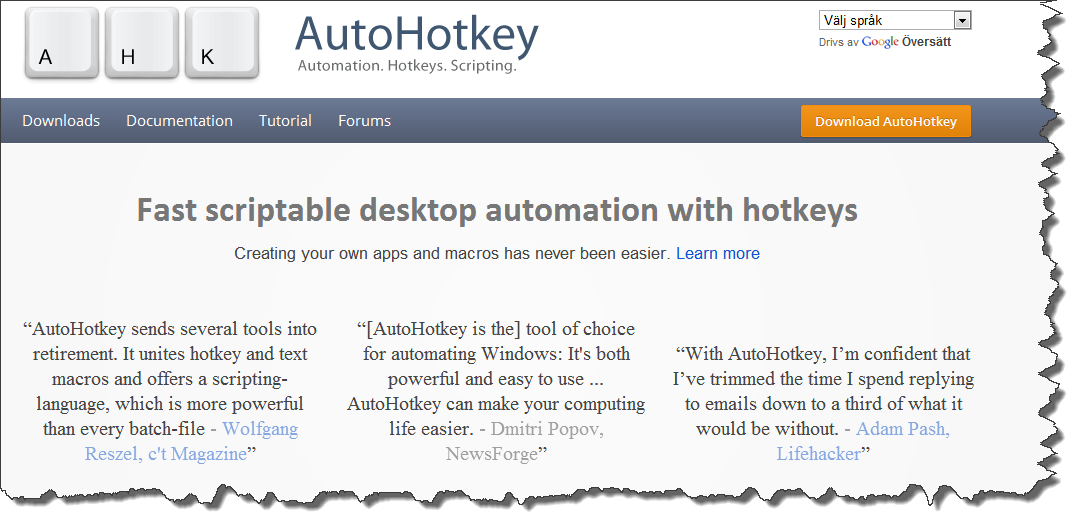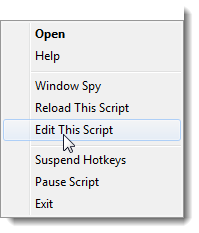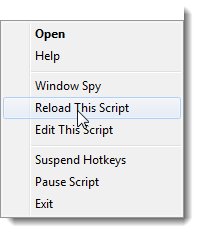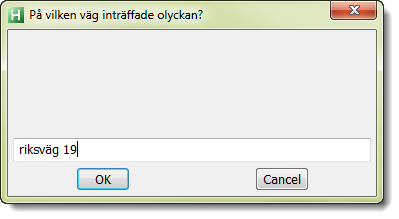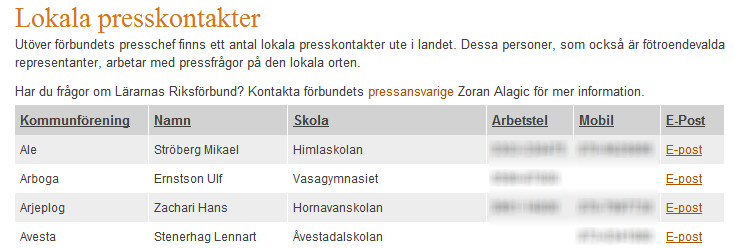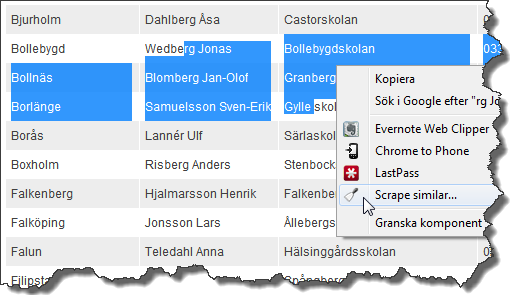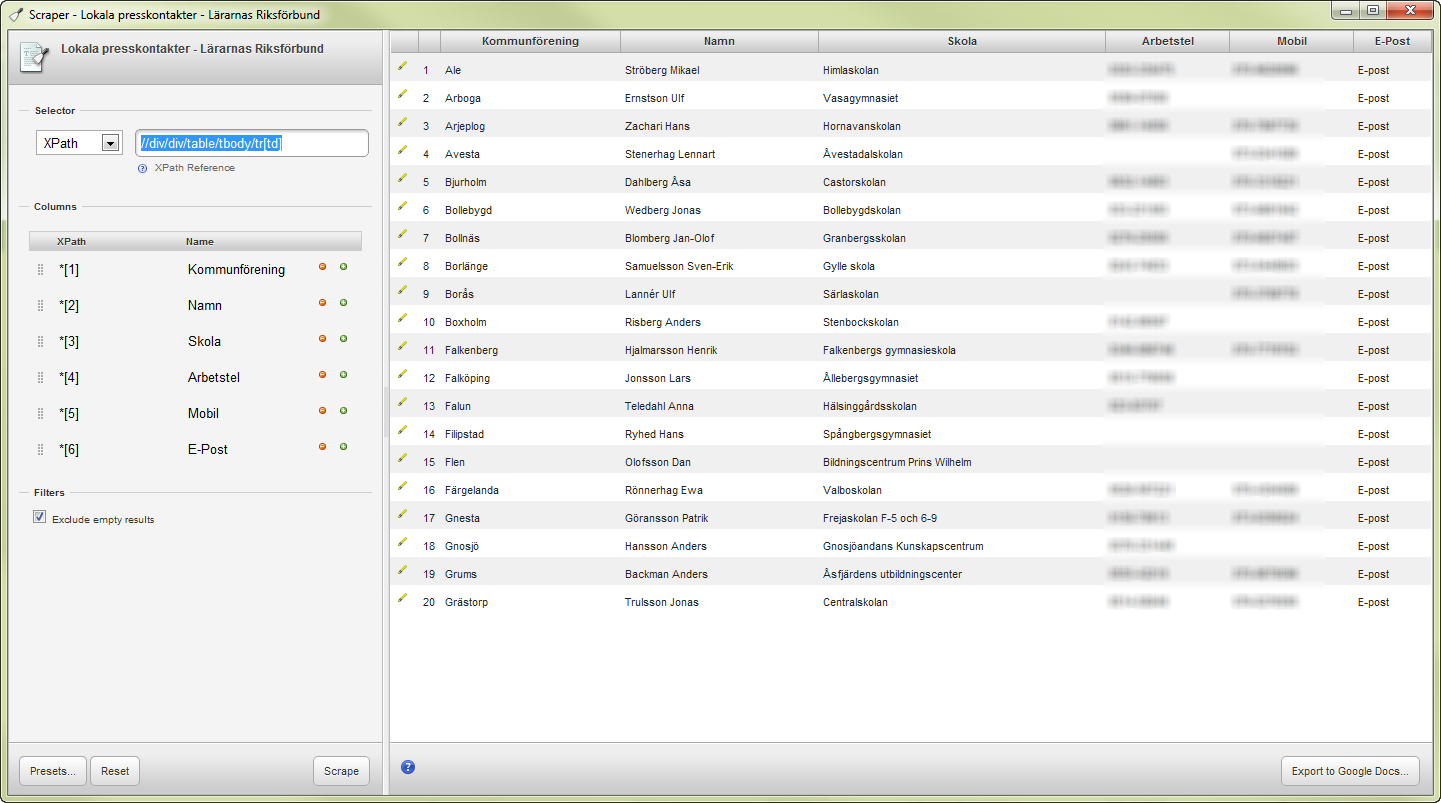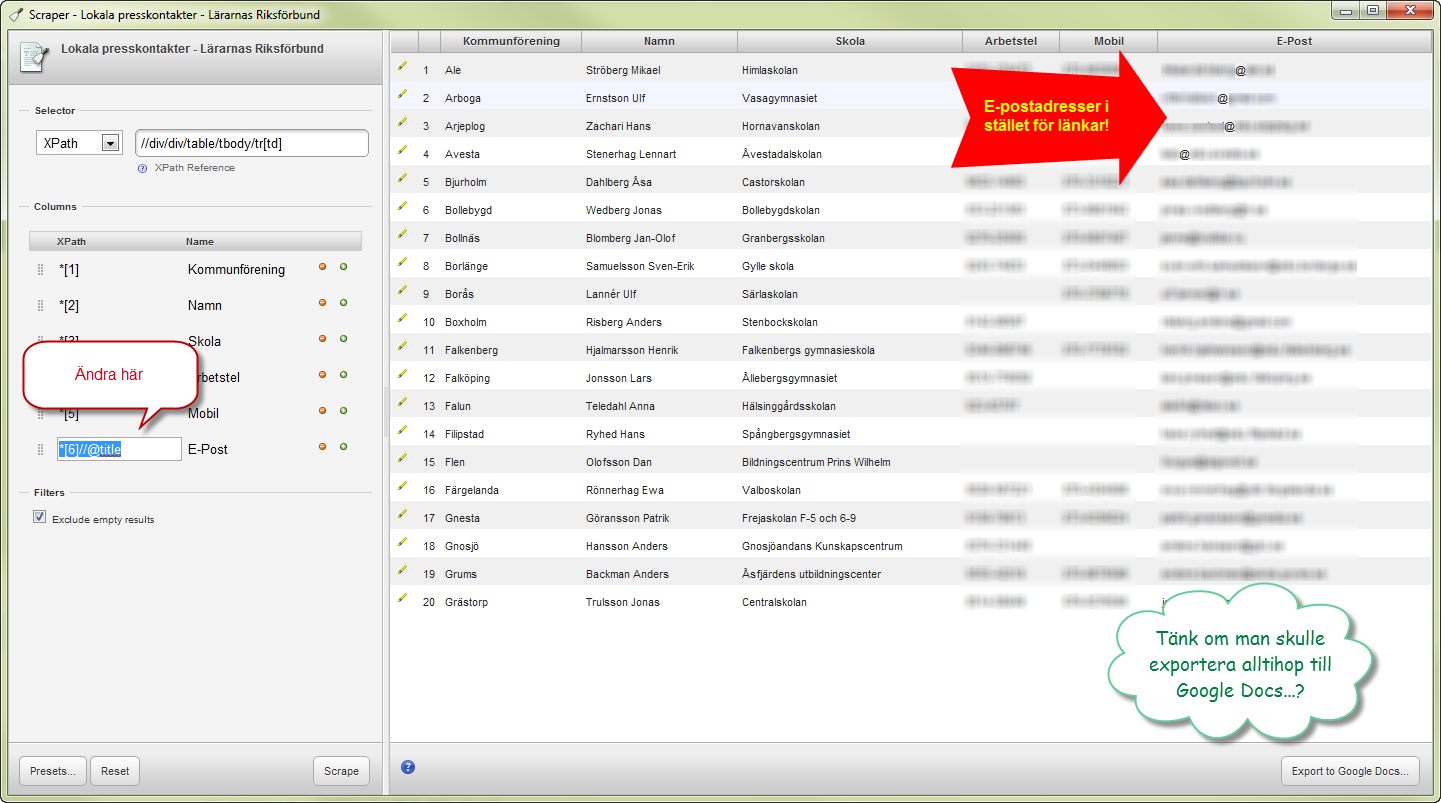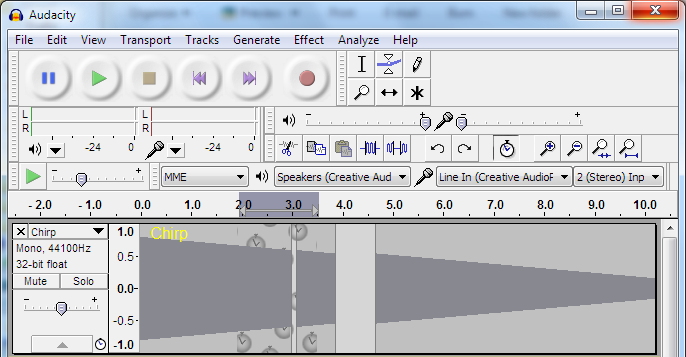
Då Micke tipsade om olika sätt att spela in telefonsamtal häromdagen dök frågan upp om vilka ljudredigeringsprogram man ska använda. Det gratisprogram som alltid dyker upp då frågan diskuteras är Audacity, som kan laddas ner här.
Programmet är utmärkt för att spela in saker, grovklippa eller till exempel lägga ihop flera ljudfiler till en eller dela upp en lång i flera mindre. Det finns också verktyg för att normalisera ljudnivåerna och för brusreducering (man väljer ut en del av ljudet med bara brus, som programmet sedan ”subtraherar” från det ljud man vill förbättra).
Att jag inte hyllar programmet mer beror på att jag inte testat det mer än så. Jag tycker att det varit enkelt att komma igång och att det varit intuitivt att jobba i. Den som behöver en handledning på svenska hittar en sådan här (pdf), även om den handlar om en äldre version.
Det som var lite lurigt i början var att stödet för mp3-formatet måste laddas ner separat på grund av rättighetsskäl. Men allt man behöver veta om det finns på nedladdningssidan.
Nöjer du dig inte med detta?
På Lifehacker hjälps man just nu åt att rösta fram det bästa ljudredigeringsprogrammet. I kommentarerna till den här posten verkar det finns en hel del matnyttigt för den som vill bilda sig en egen uppfattning i frågan.
https://audacity.sourceforge.net/
https://lifehacker.com/5939189/best-audio-editing-application