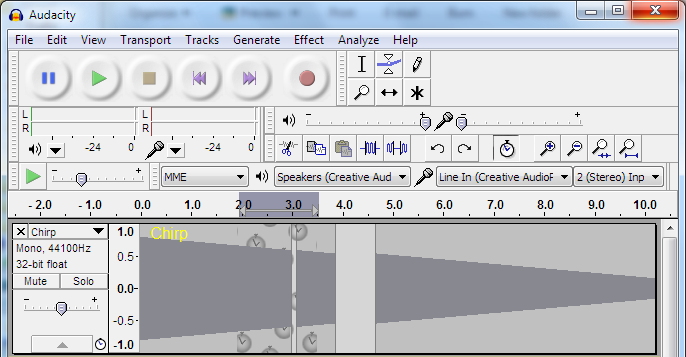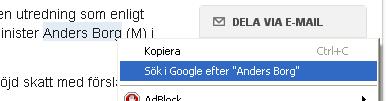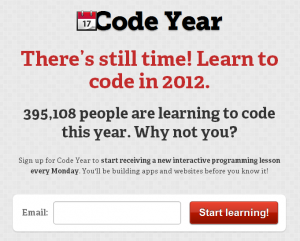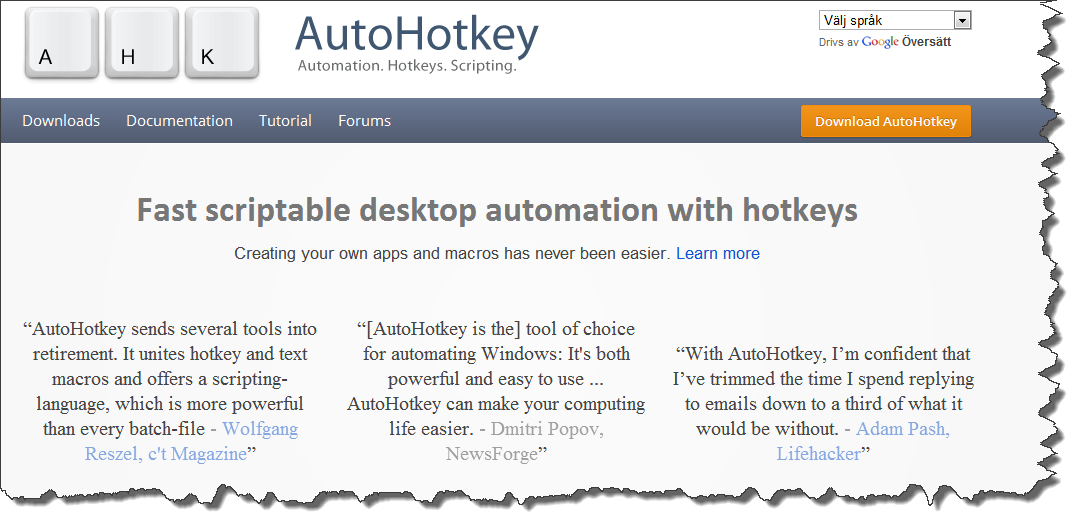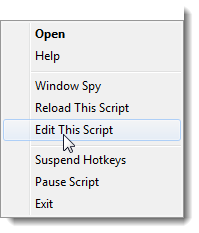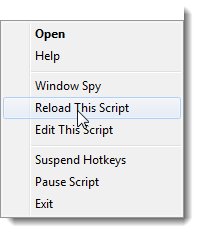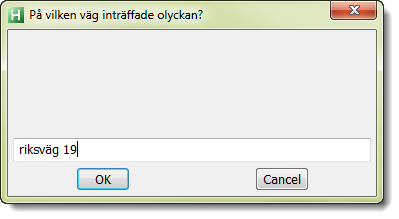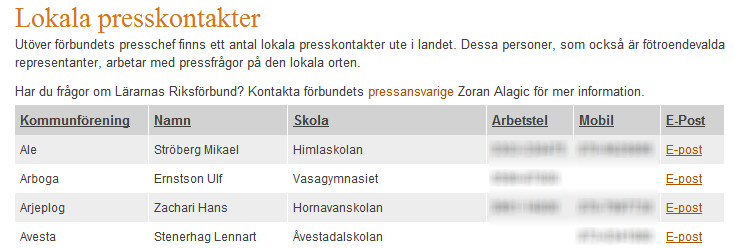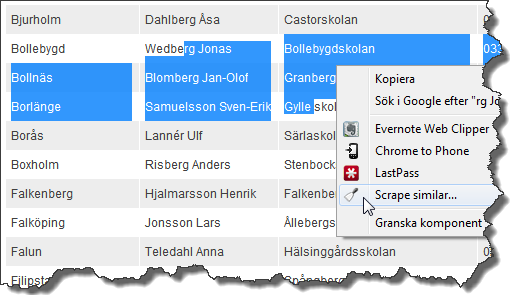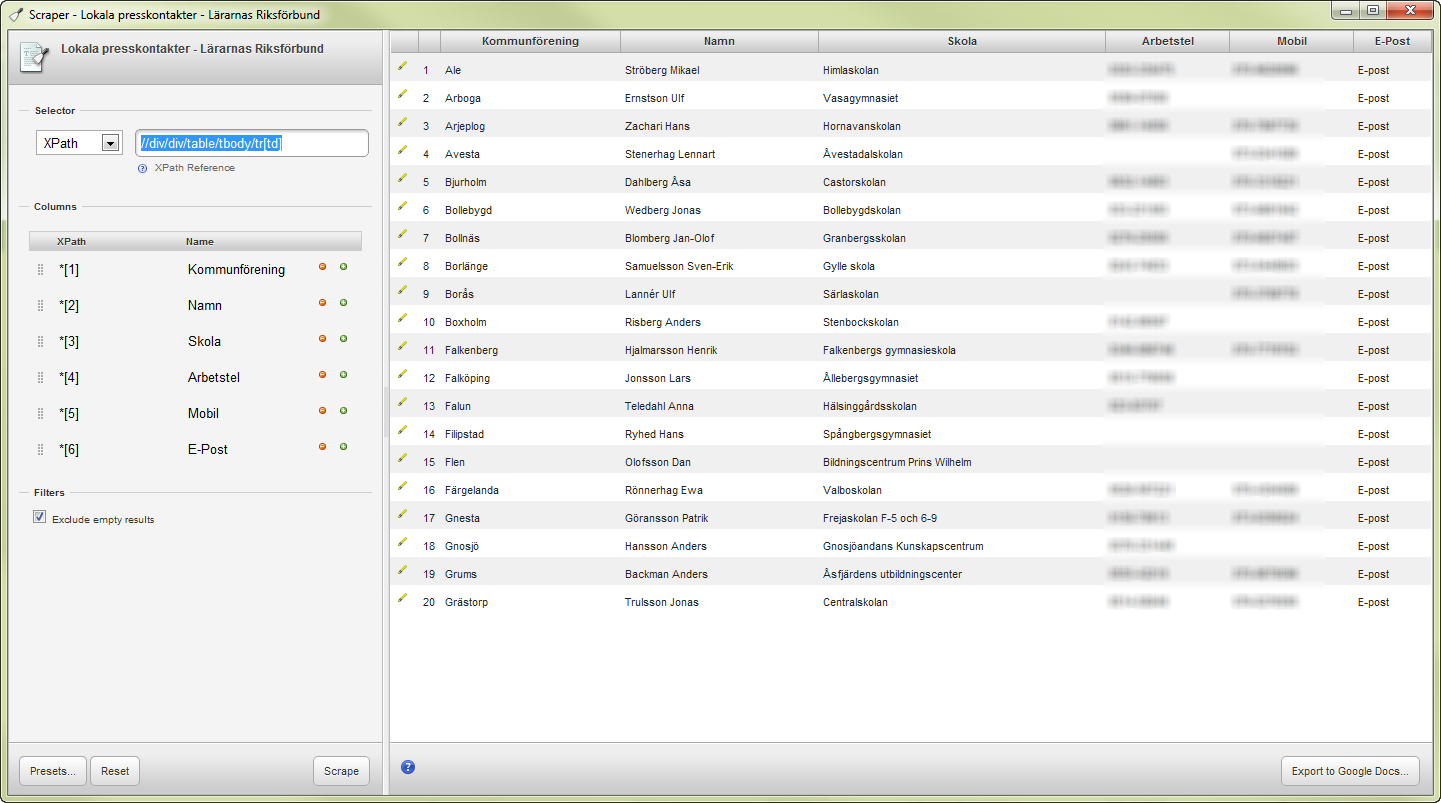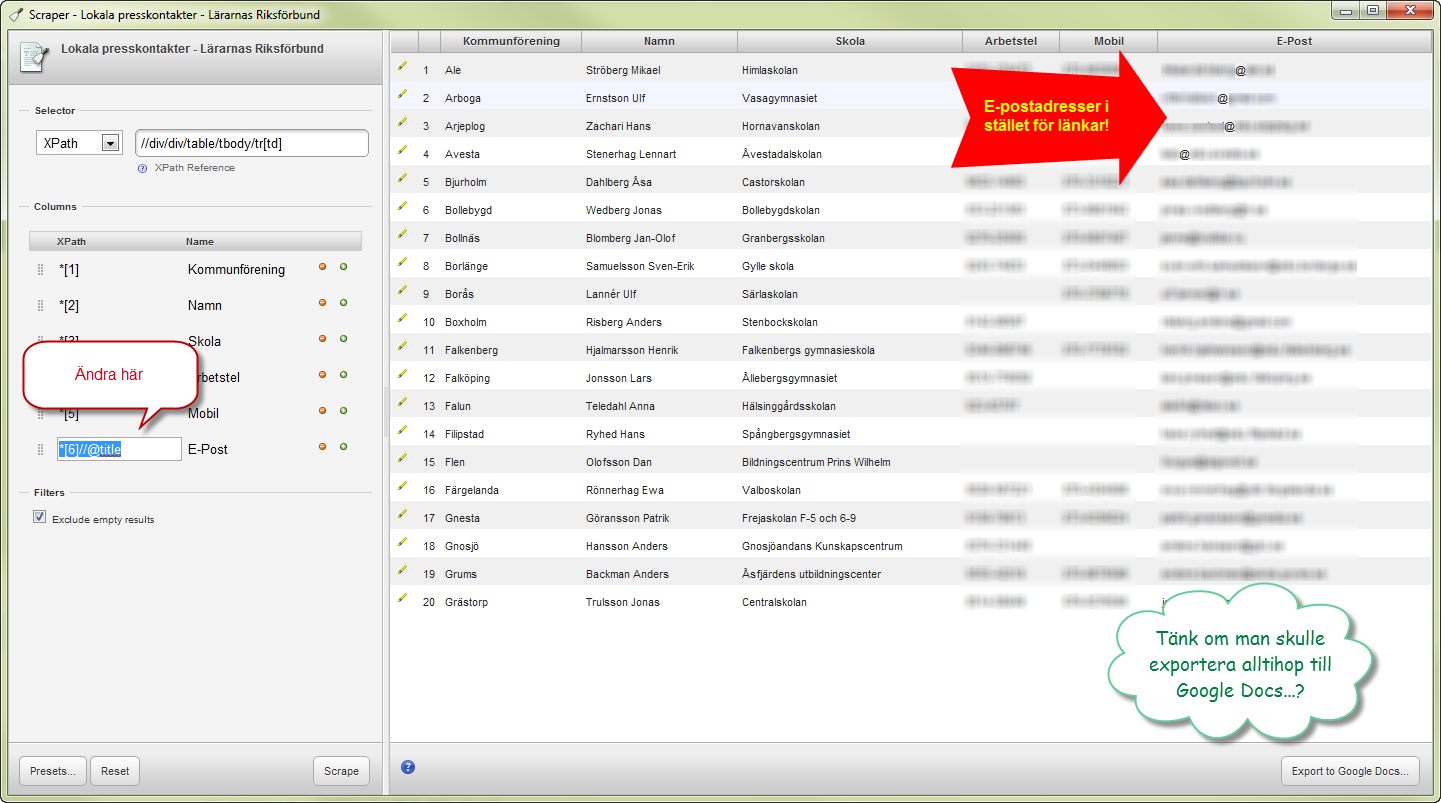Det här är för dig som är på gång.
Du har förstått att det kan vara smartare att göra saker på nätet än att skriva ut vartenda papper och sedan tappa bort det. Du vill digitalisera din research.
Du har lockats av våra tidigare texter, om verktygen för att spara texter från nätet – om allätarna som kan lagra och systematisera alla typer av information, inklusive ljud och bilder. (Du har också sett varningarna och råden kring källskyddet.)
Du kanske till och med har testat. Gett dig på Evernote eller Pocket. Men du tycker att det känns krångligt. Det är något som saknas. Det var inte så enkelt som du trodde.
Då är det dags att ge sig på tilläggen. Apparna och knapparna.
Många av dessa tjänster fungerar helt okej via webbsidan. Man går dit och klistrar in sina länkar och organiserar och fixar.
Men det är krångligt. Och på mobilen blir det rent ogörligt. Drömmen om den överallt åtkomliga researchen förblir en dröm.
Det behöver inte vara så. Vi tar det i två steg:
1. Alla tillägg som finns för din webbläsare! Här har du länkar till bibliotek hos Firefox, Chrome, Opera, samt en artikel från IDG om Safaris tillägg.
Jag använder för det mesta Chrome och har installerat en hel liten rad av knappar intill adressfältet högst upp.
Bland annat finns där just ett Evernote-tillägg, där jag kan klicka för att genast skicka sidan jag läser till Evernote. Inget kopierande av länkar, inget klistrande. Där finns också just en knapp för att spara artiklar i Pocket. Enkelt och praktiskt. I bägge fallen kan jag dessutom tagga det jag sparar så det blir lätt att hitta sedan (en första indelning kan ju vara ”jobb” och ”privat”).
Det finns också knappar för att skicka saker med Gmail eller för att ta en skärmdump och spara på den egna datorn. Eller solfjäder-knappar där man kan skicka till flera olika tjänster (både ”spara”- och ”sprid”-sorter, t ex Twitter och Facebook). Tilläggsfloran är stor och vildvuxen, en hel del är skräp men med hjälp av nedladdningssiffror, användarbetyg och externa recensioner kan man skaffa sig en egen uppfattning om vad som erbjuds.
2: Floran av appar för mobilen! Som mobilnörd överskattar man ibland självklarheten i appbutikerna, främst App Store för Iphone respektive Google Play för Android. Vi tror att alla använder dem dagligen, men så är definitivt inte fallet. Många låter mobilen vara som den är, och ger sig inte på att ladda hem några nya appar över huvud taget.
Min gissning är att de flesta journalister ändå är mer aktiva än så. Men vi kanske inte alltid kopplar ihop appjakten med våra nya smarta webbtjänster.
Men de allra flesta tjänsterna som beskrivits ovan har utmärkta officiella appar, som kan ge oss en helt suverän funktionalitet i mobilen.
I Android-lurar kallas det för ”Dela”-funktionen. Den finns överallt där något finns att dela ut. Ett fotografi som kan mejlas eller skickas till Facebook? Då finns dessa alternativ när användaren trycker på ”Dela” (som i sin tur kan finnas under ”Meny”, lättryck eller långtryck – tyvärr kan vägen dit skilja sig mellan olika mobiler och appar).
Här då till exempel den officiella Evernote-appen och dito Pocket.
(En viktig skillnad mellan dessa är att Pocket sparar hela texten från t ex en artikel även när du sparar via mobilappen, medan Evernote då bara sparar länken.)
Gemensamt för apparna och knapparna är att de förenklar insamlingen. I stället för att kopiera och spara länkar, så trycker man på en knapp i webbläsaren, eller kör en ”delning” i mobilen. Bekräfta, lägg eventuellt till taggar eller en kommentar…klart!
Inte svårare än att lägga ut semesterbilden på Facebook, något jag vet att många journalister är kapabla till.
(Bonustips: en del sajter envisas med att dela upp artiklar på flera sidor. Ett irriterande otyg som du i värsta fall upptäcker först när du ska läsa artikeln i Pocket – och inser att du bara fått med den första sidan. Lösningen är att trycka på ”Print”-knappen på sidan, då får du upp en ”utskriftsvänlig version” av hela texten. Om du sedan sparar i Pocket så får du med hela sidan!)
Behöver du efter detta fräscha upp minnet om de olika verktygen och hur de fungerar? Här är texten om ”allätarna” och här mina tips om verktygen som ”bara” sparar texter.