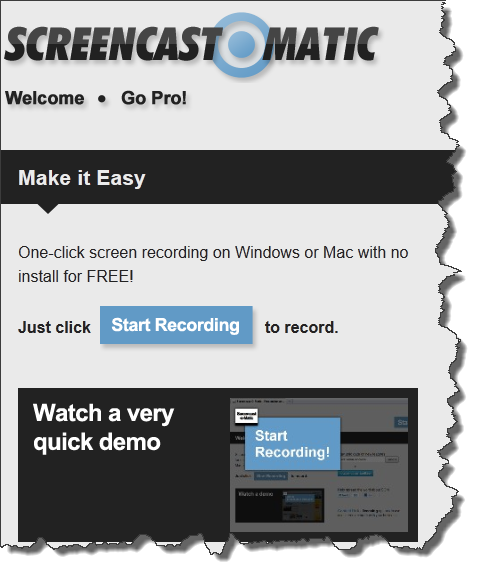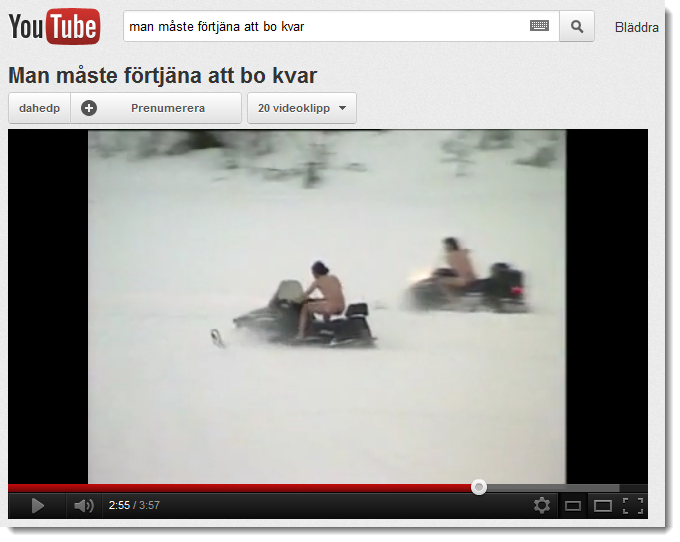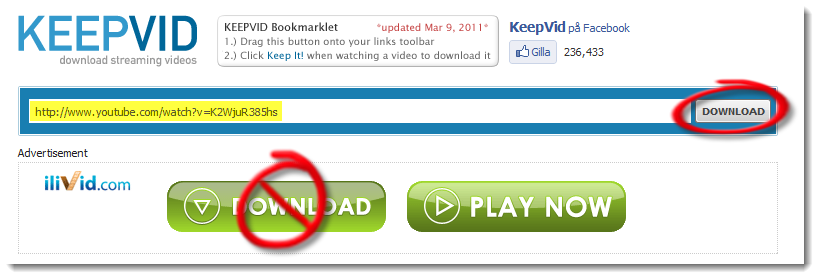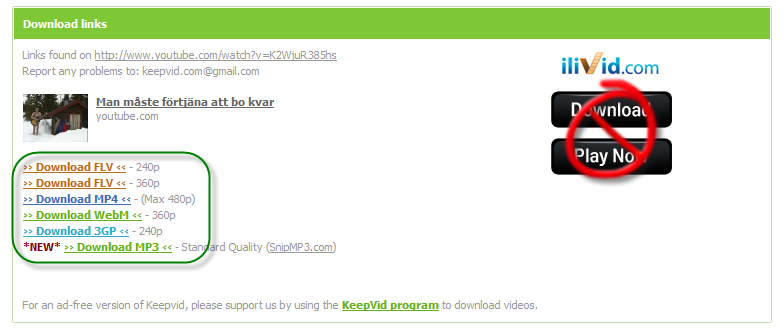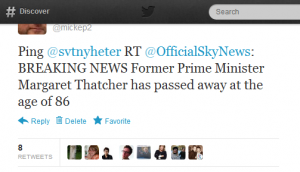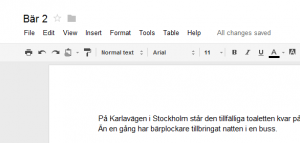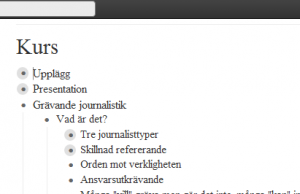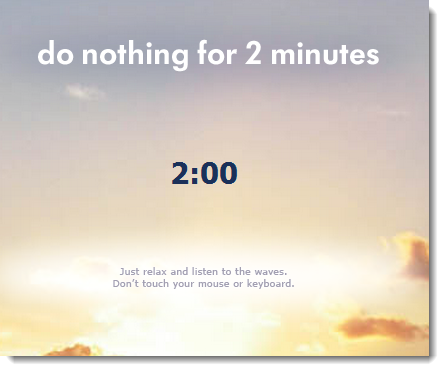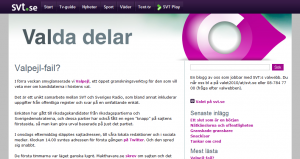I dag är väldigt mycket journalistik gränslös. Det lokala företaget som får kinesiska ägare, lurade bärplockare från Bulgarien, svenska medborgare som dras in i kriget mot terrorismen…historierna stannar inte vid gränsen, och vårt behov av att hitta information utanför Sveriges gränser växer ständigt.
De stora redaktionerna kan skicka egna korrespondenter och köpa in fixare och översättare som lotsar och hjälper på plats. Men många reportrar och redaktioner är hänvisade till telefonen och nätet, och vad som där kan finnas.
Samtidigt gör alerta onlinemedier, sociala medier och nätforum att det i dag är enklare än någonsin att hitta både artiklar och personer i många av världens länder.
Den stora alltid återstående barriären är språket.
Hur läsa en initierad artikel vars ord man inte förstår? Hur kontakta en person via Facebook om man inte har någon gemensam vokabulär?
En del kollegor brukar skratta när man nämner Google Translate. De har hört talas om att det finns nån översättningstjänst på nätet – kanske hette den då Babelfish – men det var länge sen och de förstod en sak: den fungerade inte. Översättningarna blir extremt yxiga, i praktiken oanvändbara.
Mitt tips är att titta en gång till. Google Translate är betydligt mindre yxigt i dag än för bara några år sedan. Visst, texterna duger inte att publicera rakt av (och det kanske vi ska vara glada för, ur arbetsmarknadsperspektiv) men för att begripa en story eller eller göra sig förstådd i en konversation funkar de ofta utmärkt.
Och framför allt: Google Translate – och andra översättningstjänster – kan i dag användas på många olika sätt, i många olika sammanhang.
Webbtjänsten Google Translate kan till exempel enkelt användas för att både översätta enstaka meningar man knattrar (eller klistrar) in, eller för att översätta dokument eller hela sajter – se här Guardian på svenska.
Till webbläsaren finns dessutom ett tillägg som ger oss en knapp som översätter sajten direkt.
(Med hjälp av ett annat tillägg kan man förresten även få ordförkaringar av enskilda ord – på engelska.)
Google Translate finns dessutom som app till mobiltelefonen – en app som i dag kan läsa upp översättningarna på många språk, och som numera också kan översätta text från bilder.
Själv hade jag enkel nytta av översättnings-appen i mobilen vid mitt möte med just bulgariska bärplockare utanför ambassaden på Karlavägen tidigare i sommar, i ett stressat nyhetsläge utan förberedelser eller tolkkontakter.
Genom att översätta sajter kan journalister i Sverige enkelt skaffa sig en bild av innehåll och trovärdighet hos utländska webbplatser som dyker upp i nyhetsflödet eller grävresearchen. Man kan vid behov skumma flersidiga protokoll från utländska parlamentsförhör i jakt på de där kritiska meningarna man sedan tar med sig till proffsöversättarna. Eller så vill man bara kolla en notis och slippa vara hänvisad till nyhetsbyråernas rewrites på rewrites.